- Chromecast devices allow you to play various types of content on your TV directly from Google Chrome, without having to tangle yourself in a forest of cables. They are plugged into the target.
- Setting up Chromecast on a Mac is extremely easy. But, there are a few things you need to take care of in advance. Prerequisites: Google Chrome latest version installed. Chromecast plugged into TV’s HDMI port; Chromecast set-up and working; After that, just follow the steps below and you are good to go — Turn on your TV with Chromecast.
Summary:
Chromecast setup on Mac is easy and it changes everything in regards to digital media streaming. Using this Chromecast for Mac will be possible to view content on a big screen in the comfort of your home or even at the office.
What is Chromecast?
Back in 1997, Microsoft was in the business of making web browser for Mac OS. Believe it or not, once upon a time there was Microsoft Internet Explorer running on Mac OS. It was considered as the cutting edge browser and Apple had an agreement with Microsoft that they would support and provide IE as Mac’s default browser.
Chromecast is a line of digital media players developed by Google which enables users with a mobile device or personal computer to initiate and control the playback of Internet-streamed audio-visual content on a high-definition television or home audio system through mobile and web apps that support the Google Cast technology.
What are the requirements for setting Chromecast?
Chromecast For Mac Os
To broadcast audio or video wirelessly from your Mac to the big screen (TV), you will need a Google Chromecast, a Television or projector, Chrome web browser (free for Mac), a WiFi network, and of course a Mac computer.
:max_bytes(150000):strip_icc()/how-to-chromecast-from-mac-4173974-4-5b8de95ec9e77c007b051594.jpg)
Connecting your Chromecast
Connect your Google Chromecast to the HDMI socket on Mac. Insert your USB Micro-B connector into your Google Chromecast dongle, and connect the USB Type-A connector into a USB port on the Mac.
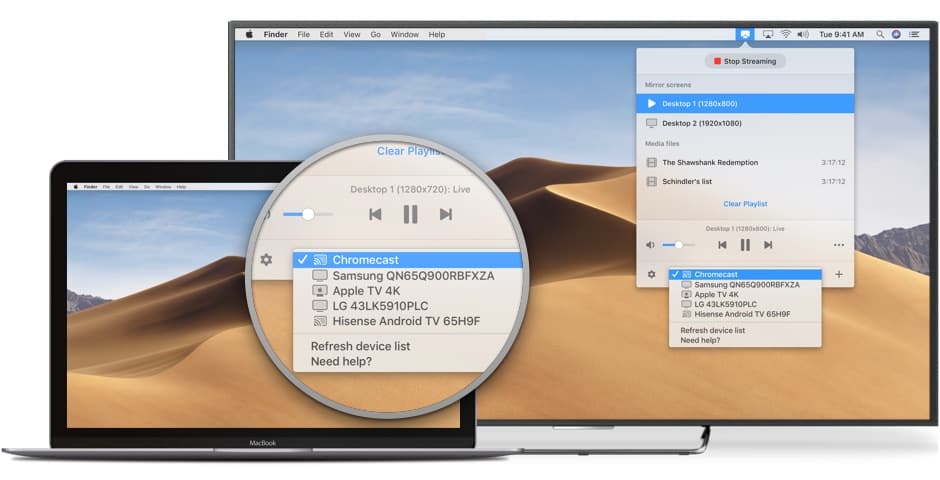
Google Chromecast setup
To successfully set up the Google Chromecast, you need to connect to a WiFi network on your Mac. This needs to be the same WiFi network you want your Chromecast to connect to and use. Remember that Chromecast requires a constant network connection to function correctly and does not work correctly offline.
Open your Chrome web browser and go to http://www.chromecast.com/setup, download the Chromecast DMG by clicking the blue download button and install the Chromecast app for Mac. Make sure to agree to the license terms (after reading them) and click the ACCEPT button.
After clicking the accept button, the app will search for available Chromecast devices on your network.
If your Mac is unable to find your Chromecast, check your Wifi or switch your Mac's WiFi network to 2.4 GHz mode instead of 5GHZ or mixed.
Next, configure the Chromecast by clicking the blue Set Up button. Click the appropriate setup button next to your detected Chromecast and select your country from the dropdown list.
Make sure the displayed code on your Chromecast app is the same as the code showing on your Mac screen. Ensure you double-check the laws before clicking the 'that's my code button,' you wouldn't want to pair to another Chromecast in your house accidentally!
Once you are connected, a confirmation message will display on your Mac and television, 'Congratulations! You are ready to cast'.
Apps to stream from device to Chromecast?
You can stream BBC iPlayer, Google Play Music, HBO GO, Hulu Plus, Netflix, Pandora, Plex, PostTV, RealPlayer Cloud, Red Bull TV, Songza, Vevo, Viki, YouTube, and many others. You can also drag and drop most media files into Google Chrome to play them in the browser. Once they are playing in the browser, you can use the 'Cast' icon to stream the files to your Mac or TV.

Performance tips for Chromecast on Mac
When streaming videos from Google Chrome on Mac to your Google Chromecast, you will notice that the quality varies greatly. Poor quality is usually the result of poor network conditions or 'full tab' and 'full screen' streaming. The best way to stream media is by using a direct connection. This occurs on sites that have 'native' support for Chromecast. When immediate streaming media, your computer only instructs the Chromecast to stream the media but does not flow all of the media to the Chromecast. This results in a far superior quality video than streaming browser tabs and fullscreen on your Mac.
How to stream lost files from your Mac to Chromecast
You can get your lost videos or images back using Bitwar Data Recovery for Mac and stream them from Mac to Chromecast.
Bitwar Data Recovery for Mac is a user-friendly data recovery tool for Mac users that will help to recover lost or deleted files, including photos, videos, music, and vital business documents. With the help of this recovery tool, you can restore your lost files effectively, safely, and completely.
How to restore lost files with Bitwar Data Recovery for Mac
Download and install Bitwar Data Recovery for Mac on this Official website: http://www.bitwar.net/data-recovery-software/ for your Mac. It is compatible with OS X 10.11 and later. Then follow the guides to recover data lost due to Notepad++ Mac.
Tips: For the latest mac OS 10.13 (High Sierra) system requirements, Mac users are not allowed access to system disk from apps. If you want to recover data from the system disk, please disable the system feature 'System Integrity Protection (SIP),' see the guide on How to Disable System Integrity Protection (SIP) in macOS High Sierra (macOS 10.13)? (https://www.bitwar.net/howto/windows/79.html)
Step 1: Select the Partition or Device
Launch the program and select the partition/devices where your data lost and then click 'Next.' Download spider man friend or foe pc full.
Step 2: Select the Scan Mode
The quick Scan mode can recover deleted files on a partition or device, such as files deleted by Command + delete, emptied from the trash or removed by other software, etc. If your data lost due to Chromecast broke down, you can select 'Quick Scan' and click 'next.'
Step 3: Select the file type
Select the file types of the data which files you want to be back and click 'Next.'
Step 4: Preview, recover and save files
Chromecast For Macbook Pro
Once the scanning is complete, the software will show the scanned data by file type. Click the model you want; you can also preview the files one by one. Select the ones you want to recover and press 'Recover' button to have them back.
Tips: PleaseDO NOT save the data into the Partition or device where you lost it.
If you can't find your lost files at Quick Scan result, go to try again with 'Deep Scan' on step 2. Deep Scan will search every sector of the hard drive to find all existing files while the scanning process will spend more time than a quick scan.
Just follow the instructions, the files will be back. Now that you have your Chromecast set up to stream from Mac you can watch videos from the comfort of your living room with just a few clicks and a few more for secure file protection and recovery.
This article is original, reproduce the article should indicate the source URL:
http://adminweb.bitwar.nethttps://www.bitwar.net/1279.html
Keywords:chromecast for mac
Related Articles - ALSO ON Bitwar SOFTWARE
'Window was unable to complete the format' indicate that windows can’t format USB drive, and the USB drive is unavaila
This tutorial article mainly tells detailed guiding steps to assist you in fixing 'the selected disk has an MBR partition
Have you ever meet 'USB Drive not showing full size' issue but you don't know why? This article will discuss such problem
Have you met the problem of cannot open the hard drive due to the“The Device Is Not Ready” error? You can fix such is
This article offers you the best partition recovery software to restore your data from lost partition under Windows 10/8/
Bitwar Data Recovery is the best tool that can get back lost data easily on all SanDisk devices, including SanDisk USB, S
Here, we offer you a quick fix to 'The Disk Structure is Corrupted and Unreadable' error with Bitwar Data Recovery.
Hard disk data loss occurs in daily life, how to restore? This article offers you the best Hard Disk recovery software fo
Say Hello to AirPlay + Google Cast
AirServer is the most advanced screen mirroring receiver for Mac and PC. It allows you to receive AirPlay and Google Cast streams, similar to an Apple TV or a Chromecast device.
AirServer turns your Mac into a universal mirroring receiver, with the exception of Miracast, allowing you to mirror your device's display using the built-in AirPlay or Google Cast based screen projection functionality; one by one or simultaneously to AirServer.
Users can mirror or cast their screen from any AirPlay or Google Cast compatible device such as an iPhone, iPad, Mac, Android or Chromebook. Windows and Linux platforms are also supported using the screen casting sender built into the Google Chrome browser.
Bring Your Own Device
AirServer introduced the world’s first BYOD solution by implementing all the major mirroring technologies giving everyone the freedom of choice for the device they wish to use.
Book Descriptions:We have made it easy for you to find a PDF Ebooks without any digging. 2000 ford expedition repair manual pdf free download windows 10. And by having access to our ebooks online or by storing it on your computer, you have convenient answers with 2000 Ford Expedition Repair Manual Free Download. To get started finding 2000 Ford Expedition Repair Manual Free Download, you are right to find our website which has a comprehensive collection of manuals listed.Our library is the biggest of these that have literally hundreds of thousands of different products represented.
Ultra-high quality recording
AirServer helps you create professional videos of your mirroring sessions in stunning quality. Showcase your iOS apps and games or archive your classroom collaboration in the best quality possible.
Chromecast App For Macbook
AirPlay + Google Cast
AirServer for Mac builds upon its existing AirPlay receiver functionality, including iOS 12 compatibility, and adds Google Cast receiving capabilities.
The operator must have read and understood the user. Vivid E95 / E90 / E80 – User Manual. GC092540-100 07. The Vivid E95 / E90 / E80 is not intended for ophthalmic use. Any use causing the acoustic beam to pass through the eye. Vivid E95 / E90 / E80 should be used in. Manuals and User Guides for GE Vivid E95. We have 1 GE Vivid E95 manual available for free PDF download: Service Manual. GE Vivid E95 Service Manual (382 pages) Brand: GE. Ge vivid e95 user manual pdf.
AirPlay from the YouTube app
Chromecast For Mac Download
AirServer for Mac once again supports this feature. Besides Apple TV, AirServer was the first application to provide this feature.
Chromebook Compatible
AirServer supports both tab casting and desktop casting which is built into all Chromebooks and all desktop platforms with Google Chrome browser.
Android Compatible
Works with all Google Cast enabled Android devices. Devices that do not have the cast functionality can enable this by downloading the Google Cast app.
Live streaming to YouTube
YouTube Live certified, AirServer will enable you live stream your iOS gameplay with unique picture-in-picture webcam support. Teachers can also use this powerful technology to live stream their lectures.
Retina quality mirroring
Chrome Cast For Macbook Air
AirServer provides drastically improved picture quality during mirroring. Starting with iPhone 6 Plus, iOS devices can now mirror at full 1080 x 1920 resolution, which is over 3x the previous pixel count.
Encrypted AirPlay
AirServer protects your personal photos and videos as they are transmitted over the network. This important security feature is only offered by AirServer and the Apple TV.
iOS 12 Compatible
Chromecast For Mac Pro
AirServer has maintained AirPlay compatibility since iOS 4.2.1 and has pushed out free compatibility updates with every major version of iOS since 2011.
“AirServer is a Mac app that turns your computer into a receiver for AirPlay. We have seen this kind of thing before, but AirServer works better, and adds functionality.”
“Faculty and students also utilize AirServer which enables the display and sharing of iPad content in the classroom.”
“AirServer turns your Mac into a AirPlay receiver, letting you stream audio, photos, and even videos to your computer, right over the air.”
“AirServer is clearly a more complete solution for all kinds of AirPlay streams with dedicated features for audio, video, and Mirroring.”
“Great for demoing iOS apps, and a more professional feature set than..”
“AirServer for Mac, one of our favourite AirPlay receivers, features long-awaited HD recording with post processing filters.”
“What could be better than sending Temple Run or Angry Birds in Space to a large screen, competing side by side with a friend?”
“AirServer app clearly blows away all the competition.”
“With AirServer you can take advantage of the better audio and visuals of your Mac by using the app to transform it into a Apple TV type of device that can be used to stream audio and video.”
“AirServer is so easy to use, we wonder why Apple didn’t implement it themselves.”
“With AirServer running, you’ll see your Mac show up in your iPad’s AirPlay menu, and you can just select it to play back video, movies or games on the big screen. It even supports mirroring so you can use it with apps that don;t yet support AirPlay properly.”