
In this article i am going to talk about problem in Dev C++ in windows. “program.exe has stopped working” this is the main problem in windows while we are run program in Dev C++. When we are trying to do some c programming in Dev C++ in windows 7 or windows 8 based computer, there may some problem occur which is called “program.exe has stopped working”. This dialogue is really annoying to Dev C++ user in windows. Here i got some ideas to fix it. Follow the procedure given below
• First of all open the task manager. To open the task manager press Ctrl + Shift + Esc.
Dev C 2b 2b Windows 8 G Exe Has Stopped Workinging Windows 10
Bytes.com is a community for software developers and programmers. Join 466,474 members to discuss topics such as programming languages, development tools, best practices, cloud platforms, frameworks and more. When we are trying to do some c programming in Dev C in windows 7 or windows 8 based computer, there may some problem occur which is called “program.exe has stopped working”. This dialogue is really annoying to Dev C user in windows. Here i got some ideas to fix it. Follow the procedure given below. VIA has both 32-bit and 64-bit Windows 8 drivers for the majority of their chipsets but according to their Windows 8 driver FAQ support page, the following audio chipsets should be supported by built-in Windows 8 drivers and will not receive further updates: VT1708, VT1708A, VT1612A, VT1613, VT1616/B, VT1617/A, VT1618, VT82C686A/B, VT8231.
• Now you can see task manager . On the task manager click on File, press Ctrl and click on New task at the same time. It will open a command prompt.
• At the command prompt type notepad and then press Enter. it will open notepad.
Dev C 2b 2b Windows 8 G Exe Has Stopped Working Remotely
• In this notepad paste the following text
• Now on the notepad, click on File and Save as
• Select All files in the save as type list, and then type Exe.reg in the file name box.
• Select Unicode in the Encoding list, save it and remember the file location.
• Return to the command prompt window, type “REG IMPORT (filepath)/Exe.reg“, and then press Enter
• After that you must have to restart the computer to restore the program icons to their original appearance.
Or you can also check out this video which is given below for visual solution
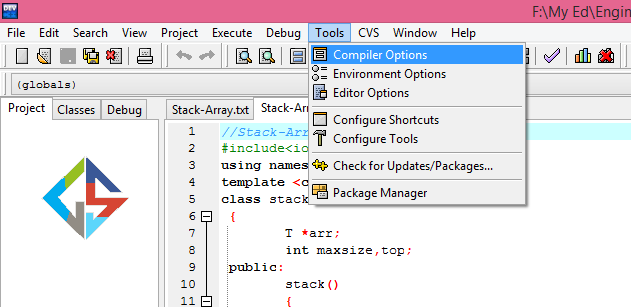
Dev C 2b 2b Windows 8 G Exe Has Stopped Working Together
Well, i think this might be helpfull for you, if you have any confusion please comment below.