- Gerrit Tutorial
- Setting up Git
- Set Up SSH Keys in Gerrit
- Prepare to work with Gerrit
Open Safari and browse to the Git developer site. Click on Mac OS X below Downloads. Open the git-2.8.1-intel-universal-mavericks file in your Downloads folder. Double click the. # Install Python sudo apt-get install python3 # Install CMake (optional, only needed for tests and building Binaryen or LLVM) sudo apt-get install cmake Note If you want to use your system’s Node.js instead of the emsdk’s, it may be node instead of nodejs, and you can adjust the NODEJS attribute of your.emscripten file to point to it.
- How to Submit a Patch
- How Code is reviewed in Gerrit
- Gerrit Useful Resources
- Selected Reading
You can work with Gerrit by installing git-review on different platforms as discussed in this chapter.
Windows
In Windows, you can install the git-review as listed in the following steps.
Step 1 − First install Python for installing git-review.
The first layer only consisted by one colour. I wasnt make exatcly as the real font. Adidas made a simple design in my opinion for Real, but they made it became a compex font with giveing three layers on this font. Use it for non commercial only and please dont request for TTF file. Real madrid font 2015 free.
Step 2 − Keep the Python installation in the default directory (like C:Python27) instead of installing in any other directory.
Step 3 − Next, set the environment variables for Python scripts directory using the path as C:Python27;C:Python27Scripts;
Step 4 − With version 2.7, Python will install pip automatically. For older version of Python 2.7, you can install pip as described in this link.
Step 5 − Run open Git Bash and install the git-review using the following command.
Linux
In Linux, you can install git-review as described in the following steps −
Step 1 Users of Linux platform do not have root access on shared host. Hence, without root access, you can install git-review locally in user directory using the following commands −
Step 2 − You can extend the path to the local binaries using two ways −
Step 3 − Now, use the following command to set up the work with Gerrit.
Step 4 − With root access, git-review can be installed using the following command.
Step 5 − If there is no apt-get after installing Python, then use the following commands.
Step 6 − Run the following command to work with Gerrit.
Mac OS X
In Mac, you can install the git-review using the following steps.
Step 1 − Install the Homebrew from this link.
Step 2 − Next, install the git-review using the following command.
NEW: My free script can automate the whole setup for you.
After following many outdated and incomplete instructions for setting up a web development environment on a Mac (back in March 2012), and spending a lot of time finding solutions to the problems I encountered along the way, I decided to put together this detailed tutorial.
Nav auto tune settings. There are lots ofreports of planes flying in an uncoordinated attitude, which results in anoffset from the planned flight line. The carbon boomed Skywalker isparticularly prone to this, and since 3DR sells the Aero, it would be veryproductive to put some resources towards a customer friendly solution.—Reply to this email directly or view it on GitHub. +1Current auto tune is useless for my Skywalker x8.On May 12, 2015 11:18 PM, 'Iam Bouret' wrote:+1 I find yaw control the most difficult to tune.
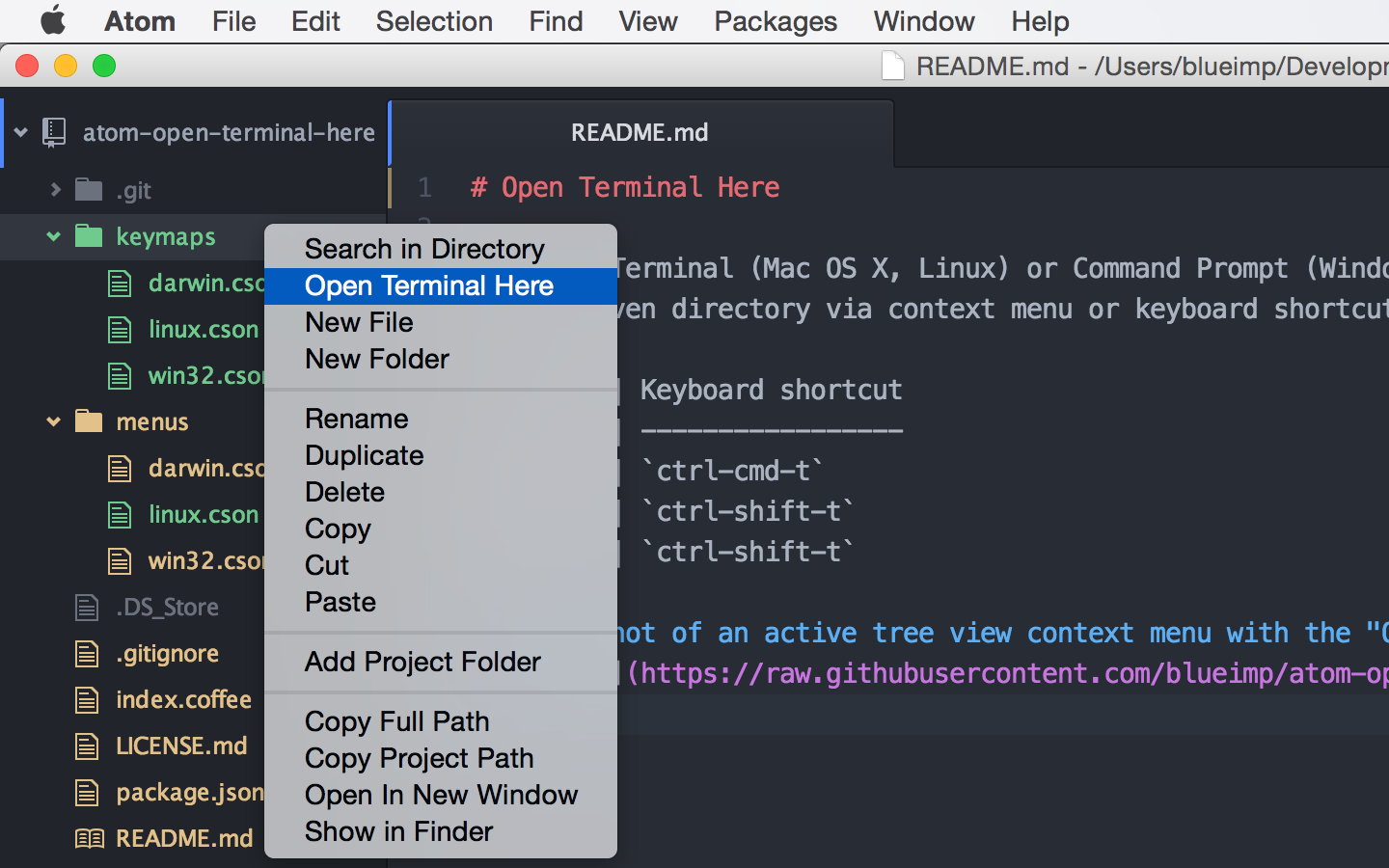
Over time, as tools have improved, and with new releases of macOS, I've updated this tutorial. Ever since Mavericks, setting up a development environment on a Mac with Apple's standalone Command Line Tools, Homebrew, Git, a Ruby manager (such as chruby, rbenv, or RVM), Ruby, and Rails has been a fairly stress-free process that's no longer fraught with the issues I ran into in 2012.
In fact, the whole process can now be automated via the script that I wrote for you. Note that while this tutorial refers to RVM, which is what I used between 2012 and 2016, I now use and recommend chruby, which is what my script installs.
Whether you use my script that does everything for you, or set everything up manually, it's best that you start with a clean installation of macOS. If you've already tried to install a development environment, I can't guarantee that you won't run into any issues. Certain tools used in this tutorial might not be compatible with whatever you might have installed. For example, RVM is not compatible with rbenv, and MacPorts is not compatible with Homebrew.
Again, the most reliable way to get up and running is by using my script, but ifyou insist on doing things manually, note that some parts of this tutorial mightnot be up to date. One thing I'll note is that if you're on Catalina or newer, and it'sthe only macOS that has been on your computer so far, you should probably replaceany instances of .bash_profile in this tutorial with .zshrc. If you're not sure which shell you're using, read my guide. If you use my script, youdon't have to worry about any of this.
Click on your macOS version below to get started:
Historical Background
Up until February 2012, the only way you could get the Command Line Tools required for web development was via the full Xcode package, which is almost 2 GB in size. Since then, Apple started offering the Command Line Tools (CLT) as a separate, much smaller download (~118MB), which benefits those who don't plan on writing Mac or iOS apps.
There is also a third-party option, the osx-gcc-installer by Kenneth Reitz, that supports both Snow Leopard and Lion. However, it is not updated as often as the official Apple tools, and I personally ran into issues with it on Lion.
When I tried Apple's CLT for Lion back in March 2012, they weren't compatible with Homebrew:
As of August 6, 2012, the issue above is no longer present with the latest CLT for Mountain Lion, and I believe that's the case on Lion as well, but I haven't confirmed that yet. Until I do, I recommend getting the CLT from Xcode if you're on Lion, as explained in this tutorial.
The Easy Way for Mavericks and above
I've written a script that canset everything up for you. If you prefer to do everything manually, start with Step 2 below.
I've left Step 1 for historical purposes because it's not always reliable.Sometimes, xcode-select --install can result in an error:
On the other hand, installing the command line tools via Homebrew, as described inStep 2 below seems to work every time I've tried it.
Step 1: Download and Install the Command Line Tools
Installing the standalone Command Line Tools on Mavericks and above
Most of the work you'll be doing in this tutorial will be in the 'Terminal' application.The easiest way to open an application in OS X is to search for it via Spotlight. The default keyboard shortcut for invoking Spotlight is command-Space. Once Spotlight is up, just start typing the first few letters of the app you are looking for, and once it appears, select it, and press return to launch it. See the animated GIF below for an example:
Inside the Terminal window, copy and paste (or type) the following command, and press the return key on your keyboard:
You should see the pop up below on your screen. Click Install when it appears.
Click Agree when the License Agreement appears:
Your computer will then attempt to find the software, and then will start downloading it.The following popup will appear:
Once the software is installed, click Done. That's it! You're now ready to go to Step 2.
Installing the standalone Command Line Tools on Mountain Lion
Go to https://developer.apple.com/downloads and sign in with your Apple ID (the same one you use for iTunes and app purchases).
Search for 'command line tools' (in the search field on the left), then click on the latest version of 'Command Line Tools (OS X Mountain Lion) for Xcode,' and click on the the .dmg link to download it.
Once the .dmg has finished downloading, double-click on it (if it didn't already open automatically). This will mount the disk image and open a window in your Finder that looks like this:
Double-click on the 'Command Line Tools (Mountain Lion).mpkg' installer and go through the installation. Once the CLT are installed, launch the 'Terminal' application via Spotlight (as explained in Step 1), then go to Step 2.
Installing Xcode on Lion
Click on this link to Xcode on the Mac App Store, then click on 'View in Mac App Store.'
It should automatically launch the 'App Store' app on your Mac and take you the Xcode page. Click on the 'Free' button, then click on 'Install App.'
Once the installation is complete, go to your Applications folder and double-click on Xcode, then install any required components if asked to.
Go to Xcode's Preferences via the menu bar, or by pressing the command and comma keys.
Click on the 'Downloads' icon, then click on the 'Install' button next to 'Command Line Tools.'
When prompted to log in, you should be able to use the same email and password you use for iTunes and app purchases. Once the Command Line Tools are installed, quit Xcode, launch the 'Terminal' application via Spotlight (as explained in Step 1), then go to Step 2.
IMPORTANT NOTE: If you upgraded to Mountain Lion from Lion, and you already had Xcode installed on Lion, and you updated to Xcode 4.4 and updated the Command Line Tools while still on Lion, you will have to go back to Xcode and download the Command Line Tools again after upgrading to Mountain Lion.
Snow Leopard Instructions
UPDATE: A kind reader (P. Martin) pointed out that the Xcode 4.2 download for Snow Leopard is only available to those registered in the $99/year developer program. I confirmed that the latest version of Xcode for Snow Leopard available to me while signed in with a free account is 3.2.6. I have not tested this setup with Xcode 3.2.6, but I would love to hear from you if you have. Otherwise, I recommend that you upgrade to a newer version of OS X.
Go to https://developer.apple.com/downloads and sign in with your Apple ID (the same one you use for iTunes and app purchases).
If you are part of the $99/year Apple developer program, search for 'xcode 4.2' (in the search field on the left), then click on 'Xcode 4.2 for Snow Leopard,' and click on the .dmg link to download it.
Otherwise, search for 'xcode 3.2', then click on 'Xcode 3.2.6 and iOS SDK 4.3 for Snow Leopard,' and click on the .dmg link to download it. As mentioned at the beginning of this section, I have not tested this tutorial with Xcode 3.2.6, so I would recommend that you upgrade to a newer version of OS X.
Once the .dmg has finished downloading, it should automatically mount the disk image and open a window in your Finder that looks like this:
Double-click on the 'Xcode' package installer. Once the installer launches, make sure all the checkboxes are checked, as shown in the screenshot below:
Click 'Continue,' and go through the rest of the installation. If the installation fails, quit the installer, then run Software Update and install any updates that it finds.
If no new updates are available, restart your computer and try installing Xcode again. Once Xcode is successfully installed, you can move on to Step 2.
Step 2: Install Homebrew
Homebrew, 'the missing package manager for OS X,' allows you to easily install hundreds of open-source tools. The full installation instructions are available in the Homebrew Documentation, but you should only need to run the command that's listed at the top of the Homebrew site:
Note that the command listed on the Homebrew site could change, so please make sure that what I have listed above is the same. If it isn't, please let me know and I'll update it.
Copy and paste the command into your Terminal window, press return, then follow the instructions when prompted, as highlighted in the screenshot below. Note that Terminal does not provide visual feedback when you type your password. Just type it slowly and press return.
Once the installation is successful, run the following command:
If you get Your system is ready to brew, you can move on to Step 3. Otherwise, read what Homebrew is saying very carefully. They usually provide great instructions that you should follow. If that doesn't help, go to the Troubleshooting section to learn how to fix errors and warnings you might run into.
Step 3: Install Git
Git is the version control system of choice among many web developers. With Homebrew, installing Git is as easy as this:
Since we just installed Homebrew, we could have skipped brew update, but it's a good habit to run it before installing anything with Homebrew because Homebrew is updated regularly.
To verify: Lego pirates of the caribbean psp iso cso ps2.
You should get git version 2.20.1 or later.
Run brew doctor to make sure everything is still working. If your system is ready to brew, you can move on to Step 4.
Step 4: Configure Git with GitHub for Mac
Download, install, and launch GitHub for Mac.
If you don't have a GitHub account, click on the Sign Up at GitHub.com link in the app, then come back to the app to complete the setup. I highly recommend that you turn on two-factor authentication for your GitHub account.
Follow these steps to set up GitHub for Mac when you first launch it:
- Click
Continue - Enter your username and password, then click
Sign In - Enter your two-factor authentication code (if you have it turned on)
- Click
Continue - Enter an email address that you want to be attached to your commits. It doesn't have to be your real email address, but if you leave this blank, Git will nag you about it every time you commit.
- Click
Continue - Click
Done
Step 5: Install RVM with the latest Ruby (2.2.0) and Rails (4.2.0)
Note that I now recommend chruby and ruby-install. I've left the RVM instructions for historical purposes.
RVM stands for Ruby Version Manager, and is one of the most popular tools that allow you to install and manage multiple versions of Ruby and Rails on the same computer.
RVM has come a long way since I originally published this tutorial. As of March 30, 2013, you can now install the latest RVM, Ruby, and Rails in one step. However, because RVM installs documentation for every gem that Rails depends on, which takes forever, I recommend disabling documentation first:
Now you can install everything with one command. If you're not interested in Rails, just replace --rails with --ruby in the command below:
Read the RVM installation documentation to see all the different options you can use.
Install Git Bash On Mac
This will take a few minutes, and once it's done, quit and relaunch Terminal, then run this command:
If you get rvm is a function, that means RVM was successfully installed. If not, go to the Troubleshooting section.
To make sure the latest versions of RVM, Ruby and Rails were installed, run the commands below:
For RVM
You should get rvm 1.26.10 or higher.
For Ruby
You should get ruby 2.2.0 or higher. If you get dyld: Library not loaded: /usr/local/lib/libgmp.10.dylib, that means something is wrong with the binary version of the latest Ruby. To fix it, reinstall your desired Ruby version by disabling the binary:
For Railsrails -vYou should get Rails 4.2.0 or higher.
To make sure your system is still ready to brew:brew doctorIf everything went well, you're done! Your machine is now set up with the basic tools for web development.
If you got any value out of my tutorial, I have more time-saving tips and tricks for you in my free newsletter.
Next Steps
Once you start hacking away on your computer, you will most likely need to install more tools with Homebrew. Before you do, remember to always run brew update and brew doctor to make sure your system is still ready to brew. To upgrade your existing packages, run brew upgrade.
If you installed the full Xcode package, remember that when you update it via the Mac App Store, you might also need to update the Command Line Tools via Xcode's Preferences. If you installed the standalone CLT, I recommend checking for a new version once a month or so.
If you followed this tutorial because you're interested in Rails development, I recommend visiting Daniel Kehoe's excellent RailsApps Project.
If you want to install another version of Ruby besides 2.2.0, follow the instructions below.
Installing other versions of Ruby, such as 2.1.5
Before you install a version of Ruby with RVM, you should make sure you have the latest version of RVM:
Then run:
To see all the versions of Ruby installed via RVM:
This output also lets you know which version is the default and which one is the current one in use.
To use a specific version (2.2.0 in the example below) and also set it as the default version for new shell sessions:
To verify:
The version should match that of the current Ruby in use.
Troubleshooting
How To Install Git Bash On Mac
Homebrew
In many cases, Homebrew will provide helpful instructions for dealing with warnings and errors, and I usually follow those instructions. I've tried to cover the most common sources of warnings and errors. If you run into an issue I haven't mentioned, try looking it up in the Homebrew GitHub Issues, or Google the error message. If that doesn't help, contact me and I'll do my best to help you.
After you fix each issue, run brew doctor until you get Your system is ready to brew. Then go to Step 3.
If you get Warning: /usr/bin occurs before /usr/local/bin, run the command below (as recommended by Homebrew), and quit and relaunch Terminal:
This command takes everything between the single quotes and adds it (>>) to a file called .bash_profile in your user's root directory (~/). Every time you open a new Terminal window or tab, .bash_profile is called. The export PATH line tells your system to look in /usr/local/bin first, since that's where Homebrew installs tools.
If you get Warning: Experimental support for using Xcode without the 'Command Line Tools', you probably upgraded from Lion to Mountain Lion but didn't reinstall the Command Line Tools. See the important note in Step 1.
If you get Error: No such file or directory - /usr/local/Cellar, run the following command, which creates the /usr/local/Cellar directory:
sudo allows you to run commands as a user with higher access rights, which is why it prompts you for your password, and mkdir stands for 'make directory.'
If you get /usr/local/etc isn't writable or Cannot write to /usr/local/Cellar or if it complains that any directories inside /usr/local aren't writable, fix it with this command:
Once you will click on Download option you will find the Downloaded APK (kodi-17.0-Kryptonapk). Click on (kodi-17.0-Kryptonapk), hit Install and Kodi 17 Krypton will start installing on your Android Box. Wait till the Installation will finish. Kodi 17 Krypton is now installed on your Android Box and the App can be accessed by going into Apps from the Home screen of your. For Kodi to work it needs a media server to which it can connect. Once you have that set up, running Kodi on your smartphone or tablet should be a walk in the park. Users will have access to all of the video and audio content from the media server, as the Kodi app also has an integrated player. Kodi 17.1 for android box download. The newly released kodi krypton 17.0 has had a huge impact in the kodi world. It brings in new builds that make kodi more interesting. It brings in new builds that make kodi more interesting. The installation of these builds is similar to the installation of kodi Jarvis skin but it is important that you get to know a few things that go into the. Kodi.tv/kodi-v17-1-krypton/ Kodi® media center is an award-winning free and open source cross-platform software media player and entertainment hub for digital media for HTPCs (Home theater PCs). It uses a 10-foot user interface designed to be a media player for the living-room, using a remote control as the primary input device. A Kodi fork that works on Android mobiles and on TV Box. MyGica is one of those Kodi forks that you can download for Android. Although, in theory, it is an APK that has been designed to function at its very best when using the brand’s TV Box, it can also be easily used.
This makes you the owner of the /usr/local directory, in addition to all nested directories.
chown stands for 'change owner,' the -R flag applies this to all nested files and directories, and whoami is a variable that represents your OS X username. You should copy and paste the command above as is.
To learn more about any Unix command, type man (for 'manual'), followed by the command. For example:
If a manual is longer than a page long, it will display a : at the end to signify there is more to read. To display one additional line at a time, press return. To display an additional page at a time, press the space bar. To quit at any time, press q.
If you get Warning: Unbrewed dylibs were found in /usr/local/lib, or a warning about any type of unbrewed files or static libraries, you may need to delete them as suggested by Homebrew (unless you put them there on purpose, which is unlikely). You'll have to delete each file it complains about one by one with the rm command. For example, to remove a file called libgd.2.0.0.dylib from /usr/local/lib, you would run this command:
If you get Warning: Python is installed at /Library/Frameworks/Python.framework, or Warning: 'config' scripts exist outside your system or Homebrew directories related to Python, it most likely means you installed Python with a tool other than Homebrew. If you think you might need this version of Python, then just ignore those warnings. Otherwise, run the command below to remove that version of Python, but read this thread first.
If you're on Lion, you might get this:
This should fix it:
Run brew doctor to verify. Your system should be ready to brew now.
In some cases, brew doctor might show you this warning:
Homebrew messages are generally very helpful and they let you know exactly what to do. In this case, it is telling you to fix the linking issue by running brew unlink, followed by the tools (or 'brews') that need to be unlinked. Here, there is only one tool that needs to be unlinked. Therefore, you should run this command:
If it listed more than one tool, you would add them to the command separated by a space, like so:
Run brew doctor once more, and you should be ready to brew now.
RVM
If you're installing RVM on a machine that has gpg installed (which won't be the case on a new Mac), you will get a GPG signature verification failed error. Make sure to follow the instructions in the error message. At the time of this writing, you will need to run the command below to download the signatures, after which you can go back to step 5 to install RVM.
How to load RVM into your shell session as a function
Run this command:
Now that .bash_profile has been modified, it needs to be reloaded. For initial RVM installations, the preferred way to do this is to quit and relaunch Terminal. Otherwise, you can use the following command:
If all went well, you should see rvm is a function after you run this command:
Previous Notes
Installing Ruby on Snow Leopard and Lion is presumably as easy as on Mountain Lion, but I haven't been able to verify that. The instructions below are based on my experience in 2012. I've left them here for reference but I'm not sure if they still apply. For example, running rvm requirements used to provide instructions specific to your environment, but now it tries to install all the requirements for you.
The screenshots below are examples of the kind of output rvm requirements would show. One is for Snow Leopard 10.6.8 with Xcode 4.2, and the other for Mountain Lion 10.8 with no Xcode:
According to the requirements, we must first install libksba. This applies to Snow Leopard, Lion and Mountain Lion.
We can do that easily with Homebrew, but first we should make sure it is up to date:
Cross stitch pattern maker for mac free download. Same great app, one for each kind of computer!Current Version: 2020 (V15.x) - Mac works on all OSX from 10.9 onwards including Catalina.
Since Homebrew is updated regularly, it's advisable to run brew update before installing anything with Homebrew.
Now we're finally ready to install Ruby 1.9.3! If you're on Snow Leopard, you need to add a flag to the command (as specified in the RVM requirements):
If you're on Lion, you need to install automake first:
Otherwise, you will get this error when installing Ruby 1.9.3:
If you're on Mountain Lion 10.8.2 with Xcode 4.5, you will need to run these commands first:
The steps above are necessary for you to be able to install Ruby gems, such as Rails. Otherwise, you will run into errors such as these: