Nintendo has released a new firmware update for the DSi. The firmware update 1.4 adds Facebook image upload application and improves the built in Camera operation speed. However Nintendo update has one GIANT undesirable hidden feature - it tries to blocks DSi compatible flash cartridges from booting on DSi after the firmware update.
A complete Nintendo DSi homebrew guide, from stock to HiyaCFW. cfw-guide/dsi.cfw.guide.
Take this as a warning all Nintendo DSi users - DO NOT update until a fix has been found to allow flash cartridge to run on the DSi again. If you don't update the Flash Cards will keep working just fine, but you will not be able to use DSi SHOP. In my opinion a small price to pay for the ability to play all Nintendo DS games for free!
Ds Lite Custom Firmware
Reported to NOT work after the update are:
- Acekard 2i
- DS iPlayer
- DSTTi
- EZ-Flash Vi
- R4Ui
(Update: card compatibility has been fixed and by running a .nds update file on DS Lite or a DSi with firmware below 1.4 you can easily update the cards and make them work on firmware 1.4 and 1.4.1)
And most likely all other carts that we have not tested :(
Now lets wait for how long it will take to find a workaround and update the boot loaders and firmware of the DSi flash cards to make them DSI compatible again or to unblock the 1.4 firmware.
UPDATED: after 5 days DSi firmware 1.4 hacked!
R4i team has hacked the DSi 1.4 anti-piracy firmware update. You can expect the update to be released real soon. Here is some wide proof of the 1.4 hack in action.
UPDATE: and in the end the copy protection introduced by DSi Firmware version 1.4 was overcome without creating a custom firmware but by simpley faking a header of a legit game and after the DSi starts booting the code executing the DS Flash Cards multi game loader.
Buy DSi Firmare v 1.4 compatible R4 cards
- Don't ever update firmware before checking what it will do to your harware
- We can be 100% sure that 1.4 will be hackecd - the question is only when
- There will be more firmware updates for DSi trying to block flash cards, so let me repeat this one more time - do not update the firmware before checking on-line what exactly it will do to your console!
- the need for a modded Custom firmware for DSi becomes more and more acute, so expect to see one soon
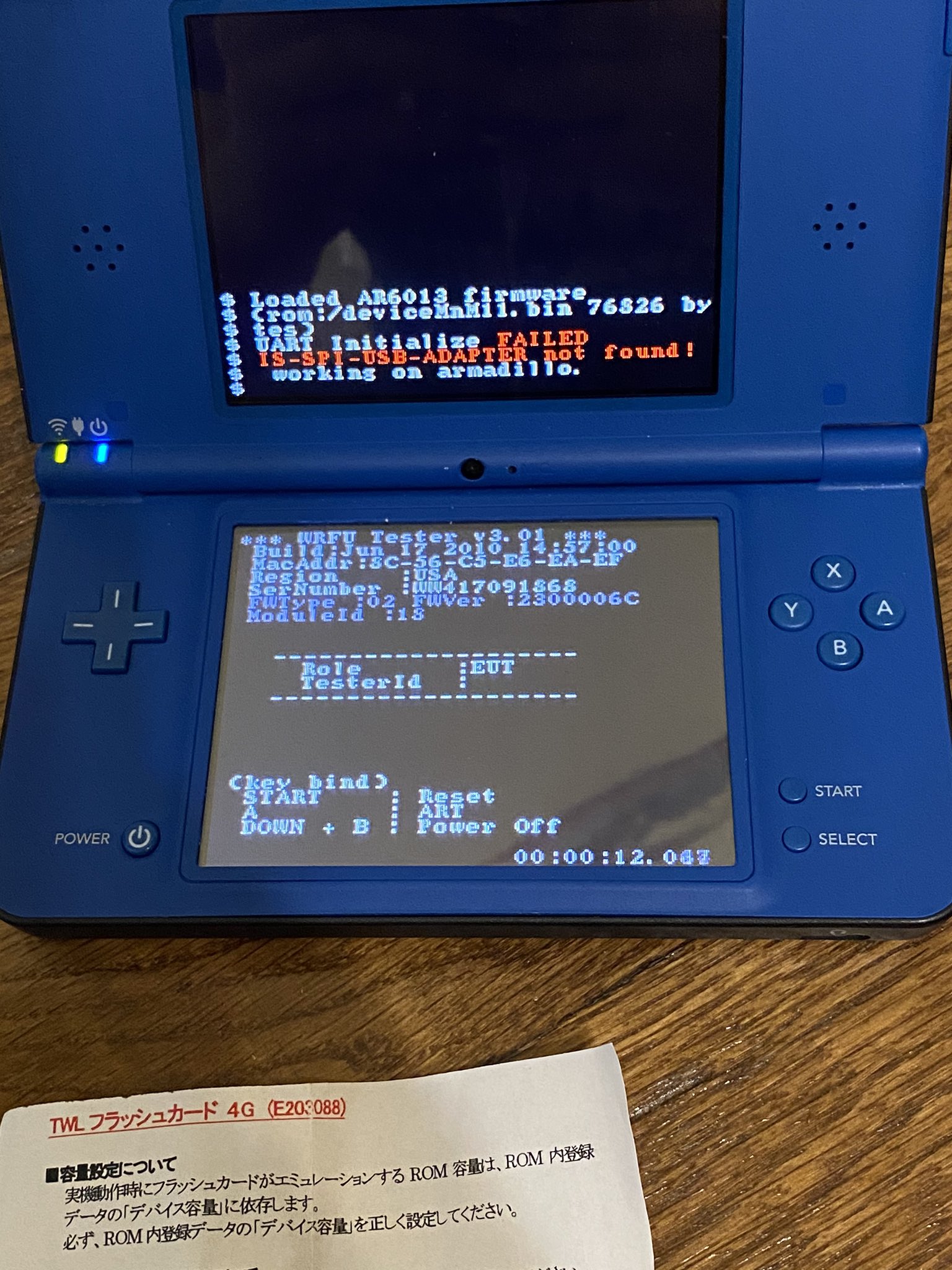
Required Reading
Nintendo Dsi Custom Firmware Ps4
This will completely remove CFW from your device, including Boot9Strap and Luma3DS, for the purpose of restoring the device to stock.
This is almost never the solution to fix any issues you encounter with your CFW installation. A better idea would be to read the troubleshooting page or ask (in English) for help at Nintendo Homebrew on Discord.
Any unsigned (illegitimate) games will be rendered unusable and should be manually removed before starting this process by using the Data Management section of the System Settings. Use a save manager to backup any saves for these unsigned (illegitimate) games you care about.
This will not affect your NNID, any legitimately purchased games, or any saves for those legitimately purchased games.
If you have modified critical system software (such as editing the home menu, unbanning your console, etc), uninstalling CFW may BRICK your device!
Note that if you have any payload files other than GodMode9.firm in the /luma/payloads/ folder on your SD card, holding (Start) on boot will display a “chainloader menu” where you will have to use the D-Pad and the (A) button to select “GodMode9” for these instructions.
What You Need
- The v1.9.2pre1 release of GodMode9

Instructions
Section I - Safety Test
- Power off your device
- Insert your SD card into your computer
- Copy
GodMode9.firmfrom the GodMode9.zipto the/luma/payloads/folder on your SD card - Copy the
gm9folder from the GodMode9.zipto the root of your SD card - Reinsert your SD card into your device
- Launch GodMode9 by holding (Start) during boot
- If you are prompted to create an essential files backup, press (A) to do so, then press (A) to continue once it has completed
- If you are prompted to fix the RTC date&time, press (A) to do so, then set the date and time, then press (A) to continue
- Note that, if you had to fix the RTC date and time, you will have to fix the time in the System Settings as well after this guide
- Navigate to
[1:] SYSNAND CTRNAND > title > 00040138 > (X)0000002 > content- On a “New” edition console, the (X) will instead be 2
- On an “Old” edition console, the (X) will instead be 0
- Select the
.appfile - Select
NCCH image options - Select
Mount image to drive - In the window that appears, open the
exefsfolder - In this folder, select the
.firmfile - Select “FIRM image options”
- Select “Boot FIRM”
- When prompted, choose to decrypt and make a copy
- You should boot into the regular 3DS Home Menu. If you do, power your device off and continue to the next section
- If you do NOT boot into the regular 3DS Home Menu, continuing with these instructions WILL brick your device. You should join Nintendo Homebrew on Discord and ask (in English) for someone there to assist you
Section II - Prep Work
- Power on your device
- Navigate to System Settings > Data Management > Nintendo 3DS > Software
- In this list of software, delete any non-Nintendo content you installed while using CFW
- This includes common system software such as FBI, Anemone3DS, Luma Updater, Homebrew Launcher, Checkpoint, and others, along with any non-eShop games
- Navigate to Data Management > DSiWare
- In this list of software, delete any non-Nintendo content you installed while using CFW
- This includes software such as TWiLightMenu++, along with any non-eShop games
- Failure to remove all CFW software from both the 3DS and DSiWare sections before uninstalling CFW may prevent or disable access to the Data Management menu after uninstalling CFW
- Power off your device
Section III - Running Uninstall Script
- Launch GodMode9 by holding (Start) during boot
- Press (Home) to bring up the action menu
- Select “Scripts…”
- Select “GM9Megascript”
- Select “Hax Options”
- Select “Un-install Hax”
- When prompted, press (A) to proceed
- Press (A) to unlock SysNAND (lvl3) writing, then input the key combo given
- Press (A) to continue
- Press (B) to return to the main menu
- Select “Exit”
- Press (A) to relock write permissions if prompted
- Press (Start) to reboot your device
All custom firmware has been removed from your device.
You can now remove any extra files and folders from the root of your SD card that are not the Nintendo 3DS or DCIM folders.